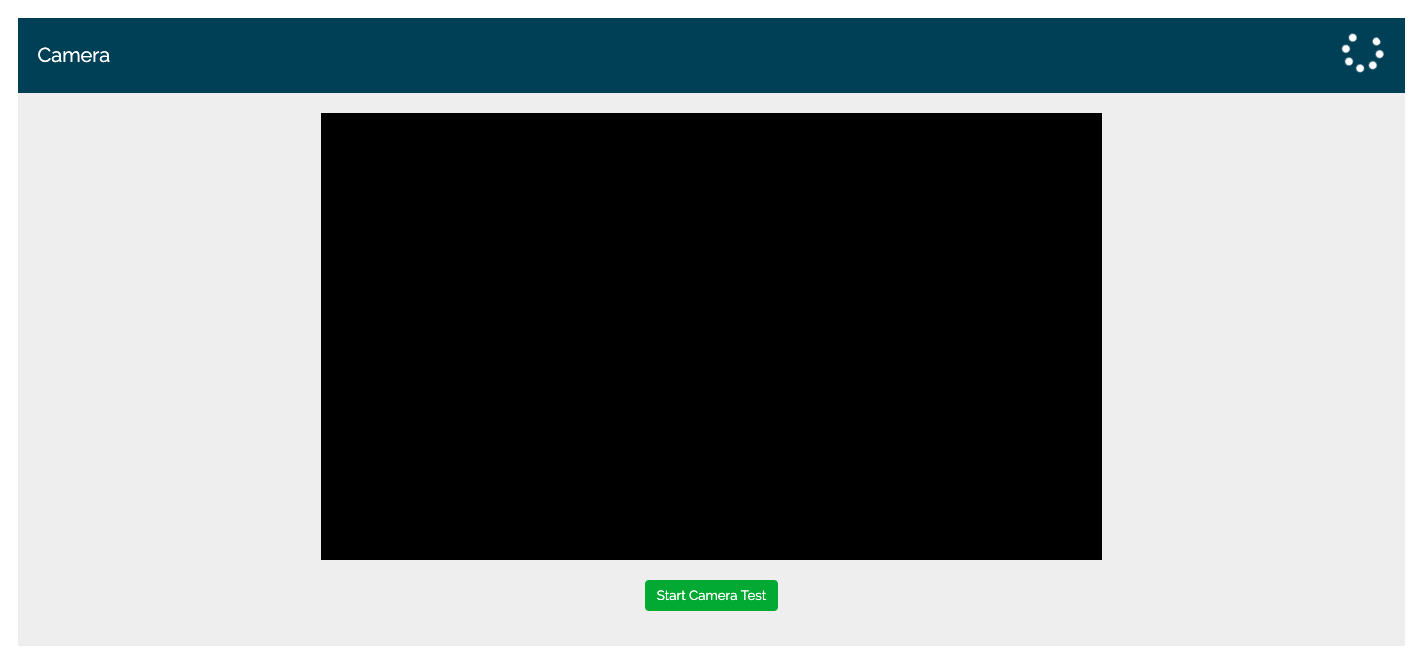1. Click on the ENROLL button: You can create your own Mend account by clicking the button, and following a few simple steps. Once you provide an email, you will be taken to the next screen asking for basic information. Just keep following the simple prompts. Once they are completed, you will be enrolled and then taken to a screen where you can set up an appointment.
2. Check your email and your text messages. Have you received anything that says, "Optional but recommended, please create a Mend password on behalf of Urgent Care-Adirondack? If yes, you're good to go! If you'd like to set up a password, click the "Create Your Account" link in the email or text message.
The "Create Your Account" link will take you to a screen that asks for your email address, birth date, and password (type the same password in both fields). When you press "Go," it should prompt you to log in with your email address and your new password.
If you receive an error message that says the information you provided does not match our records, please make sure your email address and date of birth are typed correctly. If they are, please press the "Need Help" button at the top of the screen. This will open a live chat with our support team, who can help locate your account and make sure you are able to log in.
If you can't find the "Optional but recommended" email or text message, and you are not sure whether you are already in the system, you may click "Forgot or Create Password" on the Log In page and follow the procedure to reset your password.
Do I need a password?
In most cases, patients do not need a password to use Mend.
If your healthcare provider uses Mend for in-person appointment reminders, you can receive your reminders and confirm your appointments without needing to log in at all.
If your healthcare provider uses Mend for paperless intake forms, in most cases all you will need is a secure link and your date of birth.
If your healthcare provider uses Mend for telehealth (video visits), in most cases all you will need is a secure link and your date of birth.
You may need to log in with a password if:
- Your healthcare organization has sent you a secure message
- You are self-scheduling an appointment
- Your healthcare organization requires patients to create their own account before completing an intake form or joining a video visit.
How can I reset my password?
If you have forgotten your password, if you are unsure if you have ever logged in before, or if you have mistyped your password too many times and your account is locked, you will need to reset your password.
Step 1: From the login page at https://portal.mendfamily.com, press "Forgot or Create Password?"
Step 2: Type your email address into the field and press "Send Password Reset."
- If you see a red banner error message that says "Please enter a valid email address," or "Unable to verify email address," the email address you've provided doesn't match an account in our system.
- First, double-check to make sure you've entered your email address correctly. Are there any spelling errors? Did your browser auto-fill the email field with a different address than the one you use for Mend?
- We may be able to find you a different way, so please press the "Need Help?" button at the top of the screen to speak with Mend Support.
- If Mend Support can't verify your account based on other information such as your mobile phone number and date of birth, you will need to contact your healthcare provider directly
Step 3: Check your email. You should have just received an email titled "Mend - Password Reset."
Step 4: Click the link in the email that says "Reset Your Password" to open your Reset Password page.
- If you have sent yourself multiple password reset links, only the most recent will be valid.
Step 5: On the Reset Password page, type in your email address, birth date, and password (type the same password in both fields). When you press "Go," it will prompt you to log in with your email address and your new password.
Mend is a healthcare communications platform that makes it easier for you to connect with your healthcare provider.
We partner with healthcare providers to offer tools such as video visits, online paperwork, appointment reminders, and secure messaging. We focus on the technology so your provider can focus on your care.
In many cases, you'll receive text and emails from Mend on behalf of Malta Med. These notifications contain secure links to confirm your appointments, complete paperwork, connect to video visits, and more. For most patients, all you will need to access Mend is an internet-enabled device, a secure link, and your date of birth. That's all!
If you have questions about our technology, we'd be happy to help! This Knowledge Base is full of articles that can help you learn how to use Mend to join a video visit, schedule an appointment, complete digital intake forms and more. If you are unable to find the answer you're looking for, you are always welcome to click the "Contact Mend Technical Support" button at the bottom of this page to send us an email, or click the "Need Help?" button anywhere in the Mend portal to start a live chat with our team.
If you have questions about any of the following topics, please contact your healthcare provider directly:
- Medication prescriptions or refills
- Billing, refunds, reimbursements, insurance coverage, or co-pay amounts
- Office policies, such as cancellation fees or penalties for no-show/missed appointments
- How long to wait if your provider has not yet joined your scheduled video visit
- ALL medical concerns, such as side effects or new complaints
If you think you may be having a medical emergency, please call 911 immediately.
Video Visits (sometimes also called Telehealth, Telemedicine, Virtual Appointments, etc.) allow patients to connect with their healthcare provider through a secure video connection rather than in person.
You can connect to a Video Visit from your computer, mobile phone or tablet as long as it has an internet connection, camera and microphone. For more information about how to connect to a Video Visit, check out this how-to guide.
How to Connect to a Video Visit
You can connect with your provider on any device that has a camera, microphone, and internet connection. It could be your smartphone, tablet, or computer.
Before your appointment, you'll want to prepare a few things:
- Check your notifications! You should receive a notification containing connection instructions via e-mail and SMS text message:
- When your appointment is scheduled
- 24 hours before your scheduled appointment
- 30 minutes before your scheduled appointment
- Did you only receive one notification, "your video visit is about to start"?
- As your healthcare provider navigates the current COVID-19 crisis, they may be utilizing a new "shortcut" tool that creates a secure video connection instantly.
- Your process is exactly the same as described below, except:
- You may be routed directly into the visit as an "anonymous" user without verifying identity, OR;
- You may be required to create an account before joining your visit.
- Click the “Connection Test” link in your e-mail or text message to test the internet connection, camera, microphone, and speakers on the device you will be using for your visit.
- We recommend using a strong WiFi connection, but cellular data can work too!
- If you're not sure if your connection meets the requirements, click the "Need Help?" button at the top of any Mend page to begin a live chat with the Mend support team, or check out these troubleshooting tips.
- Find a quiet, comfortable place where you can speak with your provider without interference.
- Since Mend is web-based, you can connect from anywhere with a consistent internet connection.
- We recommend picking a private location where you can close a door, like an office or a bedroom.
- Use the chart below to ensure you have the appropriate app or browser installed on your device.
My Device |
What do I need? |
Where do I find it? |
|
Apple Smartphone or Tablet (iPhone or iPad) |
Safari and/or Mend Telemedicine App 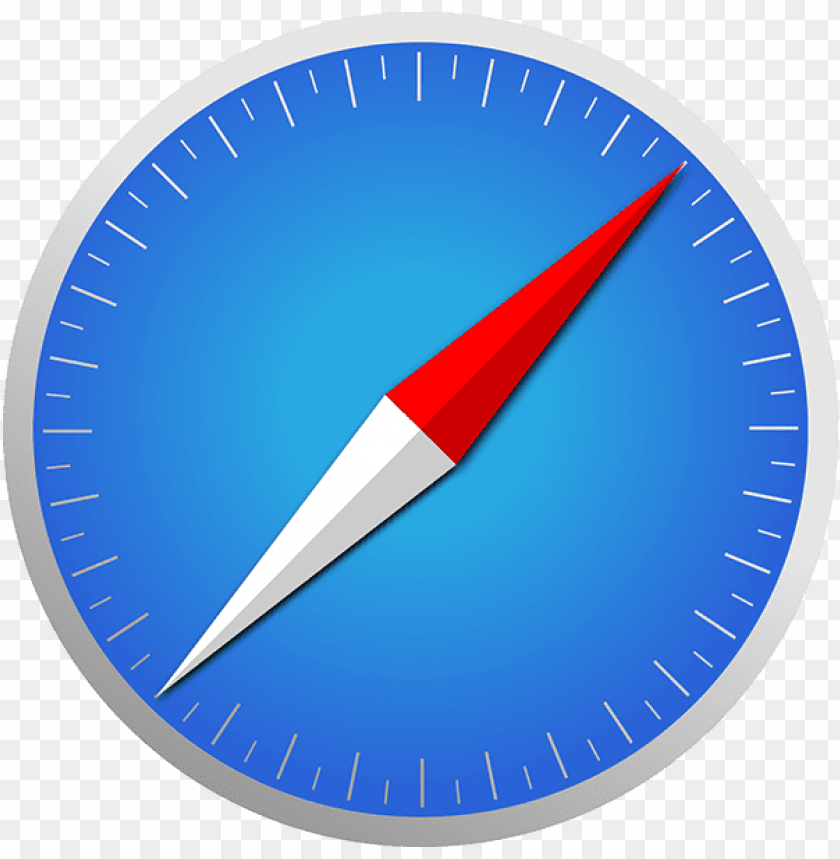 |
Safari is the built-in web browser on your Apple device |
|
Android Smartphone or Tablet (Samsung, LG, HTC, Nexus, Pixel) |
Google Chrome and/or Mend Telemedicine App
|
|
|
Desktop or Laptop Computer (Mac or Windows Operating System) |
Google Chrome (web browser)*
|
Download from the website using your current web browser: |
* Firefox, Microsoft Edge, or Safari may also be used, but Chrome is preferred. Internet Explorer is no longer supported for Mend Video Visits.
I want to connect with my provider on my smartphone or tablet:
- Click the "Start Your Visit" link provided in your e-mail or text message
- Enter your date of birth to confirm your identity and press "Go."
- Note: if the appointment is scheduled for a Dependent, their date of birth OR the parent or guardian's date of birth will allow entry into the visit.
- If you haven't done so yet, you will be prompted to electronically sign legal agreements regarding your consent for telehealth and other items as determined by your healthcare provider. In most cases, you will only need to do this once per year.
- Depending on your healthcare provider's preferences and your device type, you may be brought directly into the visit now, or you may be prompted to download and open the Mend Telemedicine App.
- If you are prompted to use the Mend Telemedicine App, take note of the six-digit code displayed on your screen.
- When you open the Mend Telemedicine App, press “Join Visit,” then enter the six digit access code and click “Join Visit” again.
- When you see your video feed in the bottom left corner, you have successfully entered the virtual exam room. Your provider will be alerted, and will join you shortly.
I want to connect with my provider on my desktop or laptop computer:
- Click the “Start Your Visit” link provided in your e-mail.
- Enter your date of birth when prompted.
- Note: if the appointment is scheduled for a Dependent, their date of birth OR the parent or guardian's date of birth will allow entry into the visit.
- If you haven't done so yet, you will be prompted to electronically sign legal agreements regarding your consent for telehealth and other items as determined by your healthcare provider. In most cases, you will only need to do this once per year.
- You may see a message saying "Your provider will be with you shortly," or you may see a custom waiting page your provider's office has created. You should also see your own video feed in the top left corner.
- Your provider will be alerted and will join you shortly.
The other person can't hear me
If the other person in the video visit can't hear you, it's possible they have something wrong with their speakers, but in many cases, there is a microphone or internet connection issue on your side.
Tip 1: Try a refresh
- Refresh (sometimes called reload) your web browser by clicking the circular arrow next to the address bar. Additional ways to refresh your web browser include:
- On a Windows computer, press the "F5" key on your keyboard.
- On a Mac computer, press and briefly hold the "? Cmd" and "R" keys on your keyboard.
- On most mobile web browsers, touch near the top of the screen and "pull down."
- If you are using the Mend Telemedicine App on a mobile device, close the app and re-open it, then join your visit again.
- If you are prompted to "Allow" or "Block" your microphone, make sure to press "Allow!"
Tip 2: Test your microphone
- Let's make sure your microphone is picking up sound. Click the Mend Connection Test link here.
- If you do not pass the microphone section of the test, follow the instructions in our Connection Test article.
Tip 3: Improve your internet connection
- If you are using cellular data, switch to WiFi. If no WiFi is available, try positioning yourself near a window for stronger signal.
- Close any additional windows, tabs, or applications you are not using.
- Pay special attention to closing any other video chat applications, such as FaceTime, Skype, Google Hangouts, Zoom, or Facebook Messenger. These can cause issues, even if they're just running in the background.
- If available, try plugging directly into your modem with an ethernet cable for a wired connection.
- Enable "Low Resource Mode" within the video visit by clicking the cog "Settings" icon on the right side of the screen and toggling the Low Resource Mode button to the ON position. This will optimize your device's resource consumption for a successful video connection.
Tip 4: Full device restart
- Has it been a while since you last restarted your device? Sometimes a full restart is all it takes.
Tip 5: Try a different device
- Do you have another device equipped with a camera, microphone, and internet you can try? If you are on your computer, try switching to your mobile device or vice versa.
I can't hear the other person
If you can't hear the other person, they may be having an issue with their microphone or internet connection, or it's possible there is something wrong with the audio output on your device.
Tip 1: Try a refresh
- Refresh (sometimes called reload) your web browser by clicking the circular arrow next to the address bar. Additional ways to refresh your web browser include:
- On a Windows computer, press the "F5" key on your keyboard.
- On a Mac computer, press and briefly hold the "? Cmd" and "R" keys on your keyboard.
- On most mobile web browsers, touch near the top of the screen and "pull down."
- If you are using the Mend Telemedicine App on a mobile device, close the app and re-open it, then join your visit again.
Tip 2: Test your audio
- Let's make sure your device is producing audio. Click the Mend Connection Test link here.
- If you do not pass the audio section of the test, follow the instructions in our Connection Test article.
Tip 3: Let us help
- If you cannot see the other person but they can hear you, you may want to encourage them to click the "Need Help?" button on the Mend website or the "Tech Help" button in the Mend Telemedicine App so we can help them directly. Or, send them here so they can read the "The other person can't hear me" section!
The other person can't see me
If the other person in the video visit can't see you, it's possible there is something wrong with their video output, but in most cases, this indicates a camera or internet connection issue on your side.
Note: If your internet connection is not strong enough to support a full video visit, Mend will automatically switch you to "audio only" so you can continue the visit without being interrupted while we attempt to recover the video feed. You might see this called "audio fallback," and you may be more likely to experience it in group video visits.
Tip 1: Try a refresh
- Refresh (sometimes called reload) your web browser by clicking the circular arrow next to the address bar. Additional ways to refresh your web browser include:
- On a Windows computer, press the "F5" key on your keyboard.
- On a Mac computer, press and briefly hold the "? Cmd" and "R" keys on your keyboard.
- On most mobile web browsers, touch near the top of the screen and "pull down."
- If you are using the Mend Telemedicine App on a mobile device, close the app and re-open it, then join your visit again.
- If you are prompted to "Allow" or "Block" your camera, make sure to press "Allow!"
- If you are using Safari and you are NOT prompted to allow your camera, please go to "Settings" in your device, search for "Safari," and manually set the camera setting to "Allow."
Tip 2: Test your camera
- Let's make sure your camera is connected and working. Click the Mend Connection Test link here.
- If you do not pass the camera section of the test, follow the instructions in our Connection Test article.
Tip 3: Improve your internet connection
- If you are using cellular data, switch to WiFi. If no WiFi is available, try positioning yourself near a window for stronger signal.
- Close any additional windows, tabs, or applications you are not using.
- Pay special attention to closing any other video chat applications, such as FaceTime, Skype, Google Hangouts, Zoom, or Facebook Messenger. These can cause issues, even if they're just running in the background.
- If available, try plugging directly into your modem with an ethernet cable for a wired connection.
- Enable "Low Resource Mode" within the video visit by clicking the cog "Settings" icon on the right side of the screen and toggling the Low Resource Mode button to the ON position. This will optimize your device's resource consumption for a successful video connection.
Tip 4: Full device restart
- Has it been a while since you last restarted your device? Sometimes a full restart is all it takes.
Tip 5: Try a different device
- Do you have another device equipped with a camera, microphone, and internet you can try? If you are on your computer, try switching to your mobile device or vice versa.
I can't see the other person
If you can't see the other person, it's possible they may be having an issue with their camera, or they may have a poor internet connection.
By default, you should always see the other user in your visit if they are successfully connected to the visit. You may sometimes see the following instead:
- Red "Exit" Symbol: The user is still connected, but they have navigated to another screen on their device.
- Green Audio Symbol: When five or more users are connected to a group video visit, their video feed will be suspended for in mobile view to conserve bandwidth.
- If Active Speaker is OFF, you can select a user's initials to bring their complete video feed to the center of your screen.
- If Active Speaker is ON, this will happen automatically when each user begins speaking.
- Red Crossed-Out Camera: The user has intentionally disabled their camera.
- Black Screen: The user's internet quality is poor or fluctuating, so Mend has dropped their feed to "audio only" while we attempt to recover their video feed. This is called "audio fallback," and it is an intentional feature to allow you to continue the session while the issue is resolved.
Tip 1: Try a refresh
- Refresh (sometimes called reload) your web browser by clicking the circular arrow next to the address bar. Additional ways to refresh your web browser include:
- On a Windows computer, press the "F5" key on your keyboard.
- On a Mac computer, press and briefly hold the "? Cmd" and "R" keys on your keyboard.
- On most mobile web browsers, touch near the top of the screen and "pull down."
- If you are using the Mend Telemedicine App on a mobile device, close the app and re-open it, then join your visit again.
Tip 2: Let us help
- If you cannot see the other person but they can hear you, you may want to encourage them to click the "Need Help?" button on the Mend website or the "Tech Help" button in the Mend Telemedicine App so we can help them directly. Or, send them here so they can read the "The other person can't see me" section!
I hear an echo or feedback
Echo can be caused by internet connection strength or by the interaction between your microphone and audio output.
Tip 1: Try a refresh
- Refresh (sometimes called reload) your web browser by clicking the circular arrow next to the address bar. Additional ways to refresh your web browser include:
- On a Windows computer, press the "F5" key on your keyboard.
- On a Mac computer, press and briefly hold the "? Cmd" and "R" keys on your keyboard.
- On most mobile web browsers, touch near the top of the screen and "pull down."
- If you are using the Mend Telemedicine App on a mobile device, close the app and re-open it, then join your visit again.
Tip 2: Check your audio
- An echo can occur when if microphone is picking up sound from your speakers. Try turning down the volume or connecting headphones to your device to see if this is causing the issue.
Tip 3: Improve your internet connection
- If you are using cellular data, switch to WiFi. If no WiFi is available, try positioning yourself near a window for stronger signal.
- Close any additional windows, tabs, or applications you are not using.
- Pay special attention to closing any other video chat applications, such as FaceTime, Skype, Google Hangouts, Zoom, or Facebook Messenger. These can cause issues, even if they're just running in the background.
- If available, try plugging directly into your modem with an ethernet cable for a wired connection.
- Enable "Low Resource Mode" within the video visit by clicking the cog "Settings" icon on the right side of the screen and toggling the Low Resource Mode button to the ON position. This will optimize your device's resource consumption for a successful video connection.
The video is lagging or freezing
Video lag or freezing is caused by poor or fluctuating internet connection on one or both sides of the visit. Mend accommodates for this in most cases by switching to "audio only" when internet connection is poor, however you may still occasionally have some video-related issues as we attempt to recover the video feed.
Tip 1: Try a refresh
- Refresh (sometimes called reload) your web browser by clicking the circular arrow next to the address bar. Additional ways to refresh your web browser include:
- On a Windows computer, press the "F5" key on your keyboard.
- On a Mac computer, press and briefly hold the "? Cmd" and "R" keys on your keyboard.
- On most mobile web browsers, touch near the top of the screen and "pull down."
- If you are using the Mend Telemedicine App on a mobile device, close the app and re-open it, then join your visit again.
Tip 2: Improve your internet connection
- If you are using cellular data, switch to WiFi. If no WiFi is available, try positioning yourself near a window for stronger signal.
- Close any additional windows, tabs, or applications you are not using.
- Pay special attention to closing any other video chat applications, such as FaceTime, Skype, Google Hangouts, Zoom, or Facebook Messenger. These can cause issues, even if they're just running in the background.
- If available, try plugging directly into your modem with an ethernet cable for a wired connection.
- Enable "Low Resource Mode" within the video visit by clicking the cog "Settings" icon on the right side of the screen and toggling the Low Resource Mode button to the ON position. This will optimize your device's resource consumption for a successful video connection.
I got disconnected
That's okay! Unless the appointment is checked out by the provider, the secure link and code for the appointment are still active and you may re-join.
Tip 1: Try a refresh
- Refresh (sometimes called reload) your web browser by clicking the circular arrow next to the address bar. Additional ways to refresh your web browser include:
- On a Windows computer, press the "F5" key on your keyboard.
- On a Mac computer, press and briefly hold the "? Cmd" and "R" keys on your keyboard.
- On most mobile web browsers, touch near the top of the screen and "pull down."
- If you are using the Mend Telemedicine App on a mobile device, close the app and re-open it, then join your visit again.
Tip 2: Improve your internet connection
- If you are using cellular data, switch to WiFi. If no WiFi is available, try positioning yourself near a window for stronger signal.
- Close any additional windows, tabs, or applications you are not using.
- Pay special attention to closing any other video chat applications, such as FaceTime, Skype, Google Hangouts, Zoom, or Facebook Messenger. These can cause issues, even if they're just running in the background.
- If available, try plugging directly into your modem with an ethernet cable for a wired connection.
- Enable "Low Resource Mode" within the video visit by clicking the cog "Settings" icon on the right side of the screen and toggling the Low Resource Mode button to the ON position. This will optimize your device's resource consumption for a successful video connection.
Have more questions? Contact Mend Technical Support
Connection Test & Troubleshooting Tips
All Mend users are encouraged to take our Connection Test before connecting for a video visit.
Patients receive a a connection test link via email and SMS text message every time a video visit is scheduled. We recommend that patients test their connection on the device they will use for the appointment at least 15 minutes before every appointment, even if they have used the same device to connect before.
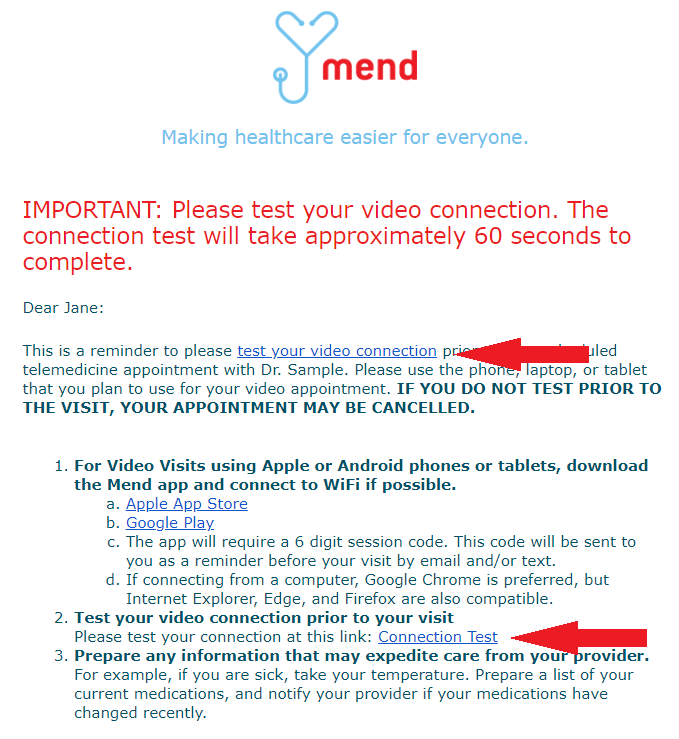
Note to Patients: Receiving too many reminders to test your video connection? Log in to https://portal.mendfamily.com and click "Settings" in the main menu on the right side of the screen, and toggle the "Send Connection Test Reminders" option to the "Off" position.
Providers and staff are encouraged to test their connection before their first video visit, and any time they change devices, locations, or mode of internet connection. We recommend saving this link to the Connection Test for when it is needed.
The remainder of this article addresses how to troubleshoot common issues in the Connection Test. If you have failed a part of the Connection Test and the tips below do not help or do not apply, please check out the detailed Mend Troubleshooter or click the "Need Help?" button in Mend to start a live chat with our support team. We will do our best to help resolve your issue in time for your visit.
Older Mobile Devices
Like Mend Video Visits, the Mend Connection Test is compatible with most, but not all mobile devices. To determine whether your device is compatible, please review the Device Compatibility article.
If your device does not support web-browser video connections, the Connection Test will route you to download and open the Mend Telemedicine App on the Apple App Store or Google Play Store.
Once you have the Mend Telemedicine app downloaded there are two ways to make sure you are ready for your appointment.
Option 1: Try a test run! Open the Mend Telemedicine App and enter the six digit code you have received for your appointment, then press "Join Visit." If you can see yourself in the bottom left corner, you should be good to go.
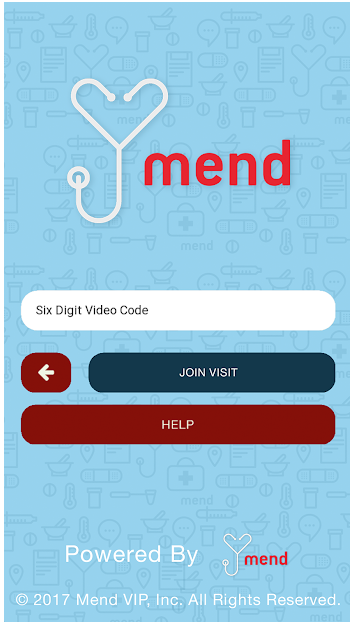
Option 2: Check your app permissions.
- Android: Tap "Settings," then "Apps and Notifications," then scroll until you see the Mend Telemedicine App. Tap to view the Mend Telemedicine app permissions.
- iPhone/iPad: Tap "Settings" and scroll until you see the Mend Telemedicine App. Tap the app to view the Mend Telemedicine app permissions.
From here, verify that "Camera" and "Microphone" are allowed.
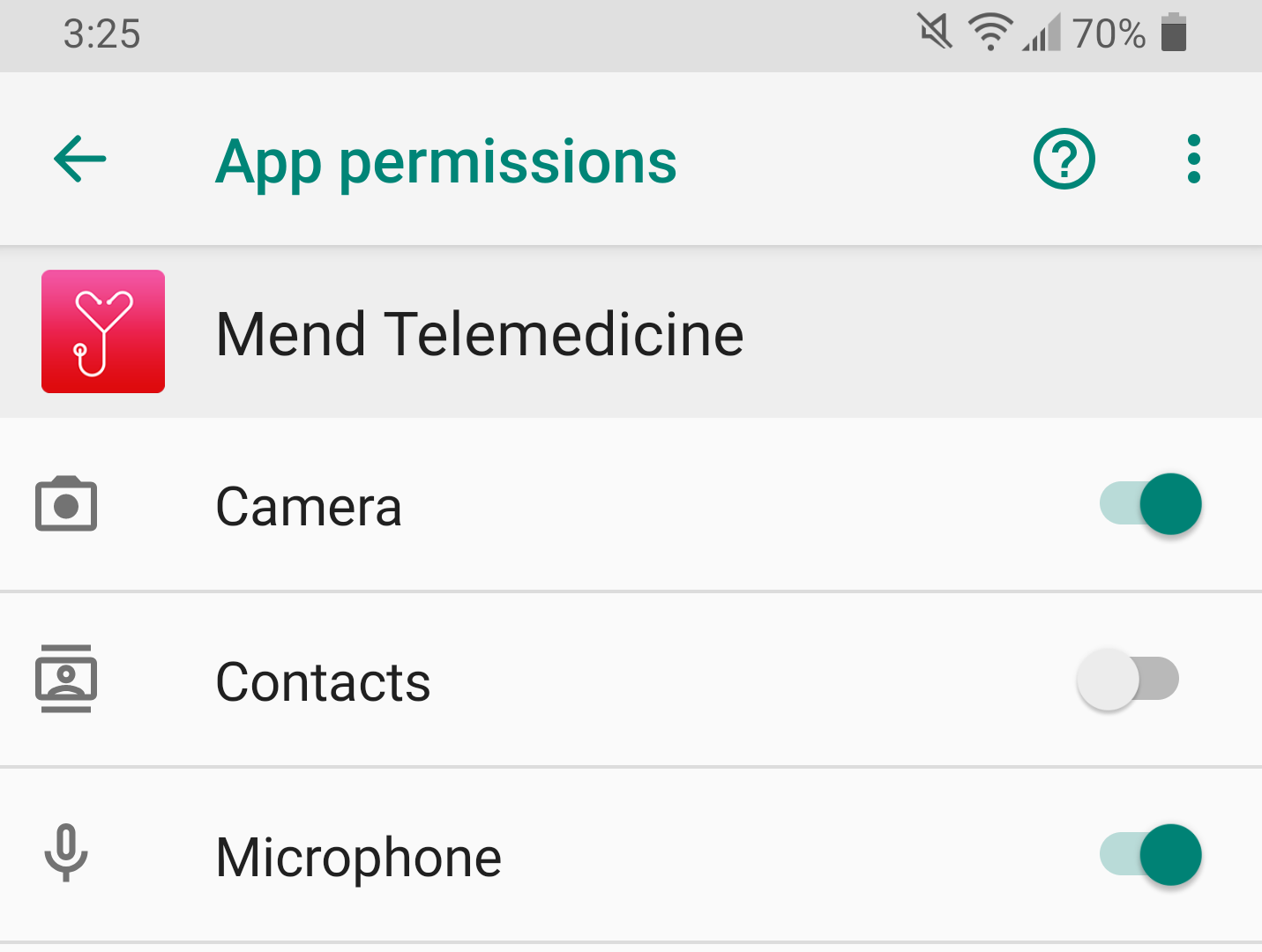
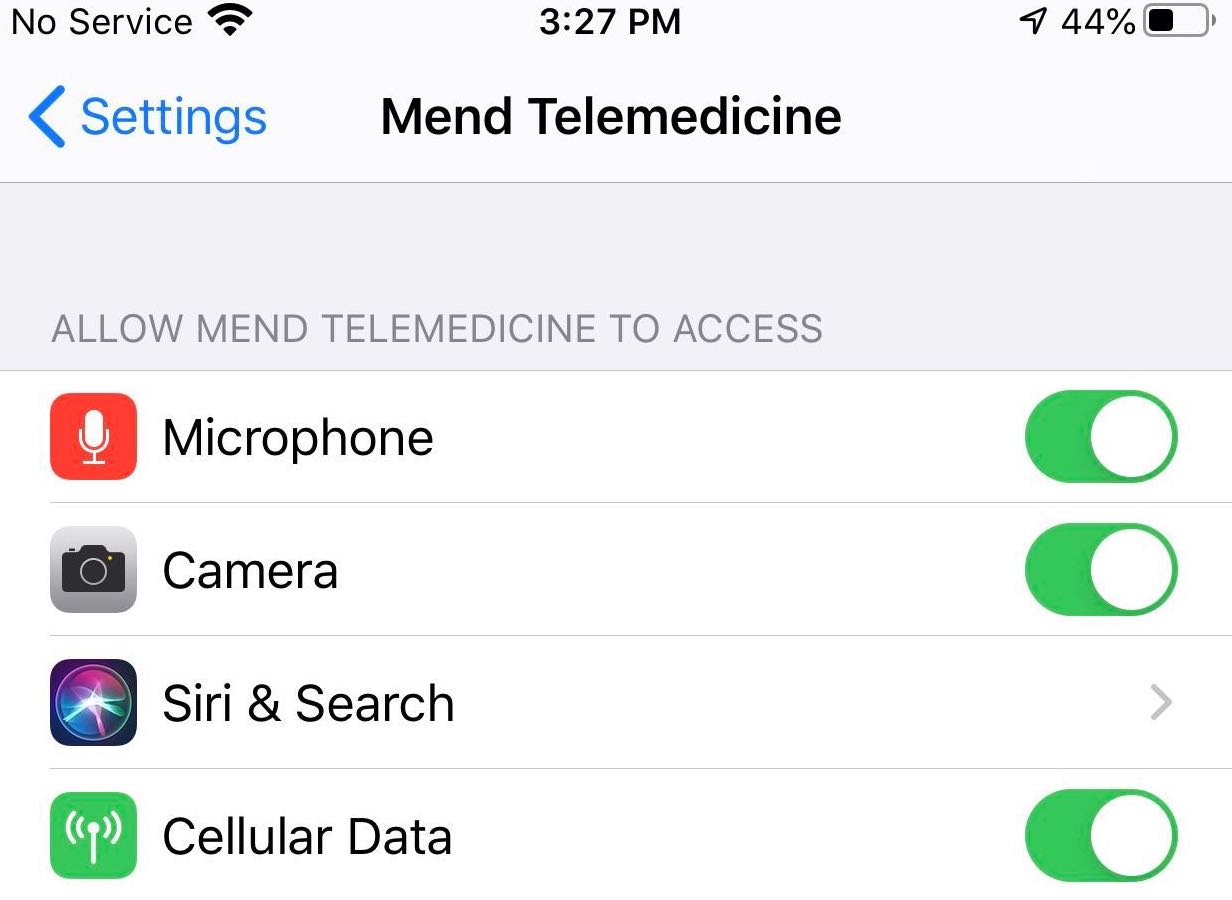
Additional mobile app connection tips:
- Close all extra apps you are not using before your video visit
- This includes phone calls! If you are on a voice or FaceTime call, you will not be able to connect to a video visit
- Use a strong WiFi connection whenever possible
- If you are using cellular data, it may help to position yourself near a window to get a stronger signal
- Make sure your device is charged or plugged in
General Tip - Refresh!
Mend and our Connection Test are hosted on the internet, which means a lot of our troubleshooting tips can be applied to any sort of technical issue you encounter on a webpage. The first step we recommend is always going to be a "refresh."
Refresh (sometimes called reload) your web browser by clicking the circular arrow next to the address bar. Additional ways to refresh your web browser include:
- On a Windows computer, press the "F5" key on your keyboard.
- On a Mac computer, press and briefly hold the "? Cmd" and "R" keys on your keyboard.
- On most mobile web browsers, touch near the top of the screen and "pull down."
Sometimes you may need to perform a "hard refresh," which goes a step further and reloads cached information you may not be able to see on the front end. To do this on a Windows computer, press and briefly hold the Ctrl and F5 keys. On a Mac, press and briefly hold ? Cmd, ? Shift, and R.
Browser
A web browser is the software application you use to connect to the internet.
If you are using a laptop, desktop computer, or an Android mobile device, we recommend using Google Chrome as your web browser for video visits. If you do not already have Google Chrome installed on your device, you may download it here. You may also use Firefox, Microsoft Edge, or Safari (recommended for iPhone and iPad).
Note: Internet Explorer is no longer a supported browser for Mend Video Visits.
If you are using one of the browsers listed above but still failed the first section of the test, you may be using an out of date version of your browser. This outside resource has compiled instructions for updating different web browsers.
Camera
First thing to check: Does your device have a camera? If no, you will not be able to use this device to connect for a video visit. Please use another device. If you are a patient and do not have access to a device with a camera, please contact your healthcare provider directly for further instructions.
If you do have a camera, is it covered or blocked in any way? Try adjusting the camera and restarting the test.
Second thing to check: If you are seeing a spinning wheel in the top right corner and a black rectangle, did you press the "Start Camera Test" button?
Depending on the size and resolution of your screen, you may need to scroll down to find and click the "Start Camera Test" button.
Third thing to check: Can you see yourself in the video feed? If you click "No," the Connection Test page will display instructions to make sure your camera is enabled.
- Were you prompted to "Allow" or "Block" your camera when you first started the test?
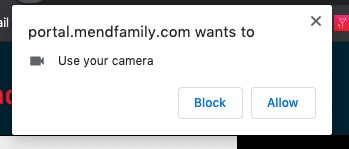
- Try refreshing your browser- does the prompt come up again? Click "Allow."
- No prompt? At the top of the screen, where you see the web address in the address bar, click on the "lock" icon to open the security details window. Make sure "Camera" is set to "Allow."
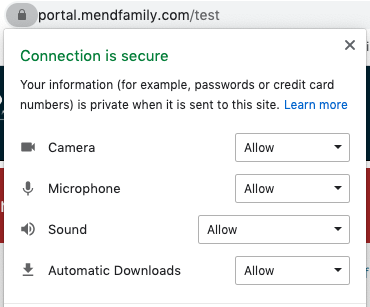
*Note: If you are using Safari on a Mac computer, iPhone or iPad and you are NOT prompted to allow your camera, please go to "Settings" in your device, search for "Safari," and manually set the camera setting to "Allow."
*Note: If you are using Google Chrome on a Mac computer with the Catalina Operating System, and you have never used the camera in your web browser before, there is an extra step needed. With the newest versions of Mac OS, you have to enable camera permissions in system settings for each app individually. To check this, go to the Settings app and select Security & Privacy. Click the "Camera" icon on the left, and make sure Google Chrome is included in the apps allowed to access your camera.
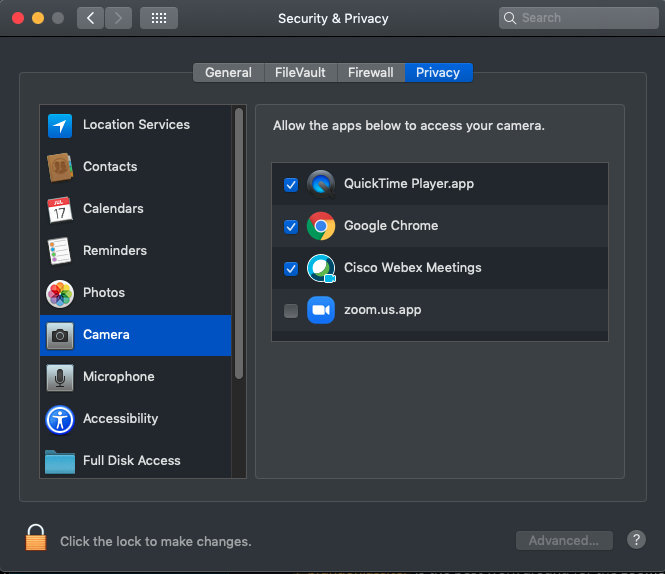
Fourth thing to check: Is the correct camera selected? Most newer devices have a camera built in, but you might have an external webcam connected to your device as well. At the top of the screen where you see the web address in the address bar, click the "camera" icon on the far right to see which camera is being tested, and choose a new one if necessary.
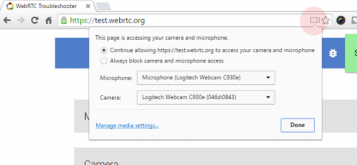
Fifth thing to check: Is the camera in use by another program? Double check to make sure you have closed any other windows, tabs, or applications that might be using your camera. This includes other video chat applications such as FaceTime, Skype, Google Hangouts, Zoom, or Facebook Messenger.
Sixth thing to check: If none of the above help solve the issue, do you have an antivirus, firewall, or parental control software running on your computer? Some of these programs block your camera from activating on unknown websites. If you are on a company-owned internet connection or using a VPN from home, you may need to coordinate with your IT department to whitelist our domain. If you are using a personal device and private internet connection, you may need to investigate your antivirus, firewall, or parental control program settings.
Microphone
First thing to check: Does your device have a microphone? If no, you will not be able to use this device to connect for a video visit. Please use another device. If you are a patient and do not have access to a device with a microphone, please contact your healthcare provider directly for further instructions.
Second thing to check: If the Connection Test cannot pick up sound, it will display instructions to make sure your microphone is enabled.
- Were you prompted to "Allow" or "Block" your microphone when you first started the test?
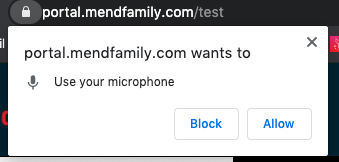
- Try refreshing your browser- does the prompt come up again? Click "Allow."
- No prompt? At the top of the screen, where you see the web address in the address bar, click on the "lock" icon to open the security details window. Make sure "Microphone" is set to "Allow."
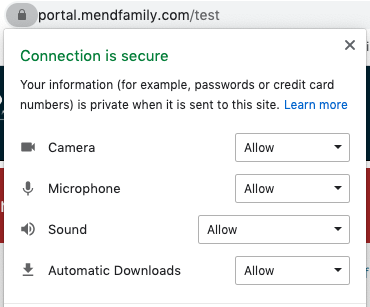
*Note: If you are using Google Chrome on a Mac computer with the Catalina Operating System, and you have never used the microphone in your web browser before, there is an extra step needed. With the newest versions of Mac OS, you have to enable microphone permissions in system settings for each app individually. To check this, go to the Settings app and select Security & Privacy. Click the "Microphone" icon on the left, and make sure Google Chrome is included in the apps allowed to access your microphone.
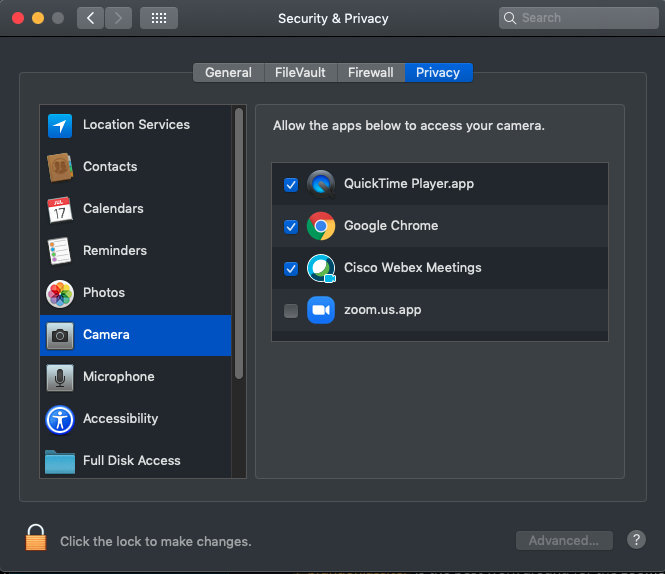
Third thing to check: Is the correct microphone selected? Most newer devices have a microphone built in, but you might have an external microphone connected to your computer, or you may be using a headset or earbuds with a microphone feature. At the top of the screen where you see the web address in the address bar, click the "camera" icon on the far right to see which microphone is being tested, and choose a new one if necessary.
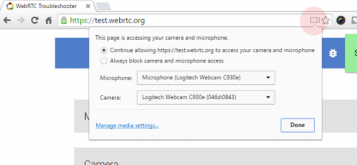
Fourth thing to check: Is the microphone in use by another program? Double check to make sure you have closed any other windows, tabs, or applications that might be using your microphone. This includes other video chat applications such as FaceTime, Skype, Google Hangouts, Zoom, or Facebook Messenger. If you're on a mobile device, this would also include phone calls.
Audio
If you cannot hear the audio portion, there are a few different things you should investigate:
- Using the same web browser, if you go to another website where you expect to hear sound, such as YouTube or Spotify, do you hear it?
- How does sound normally play on your device? Do you use the built-in speakers, do you plug headphones or external speakers into your device, or do you listen wirelessly with a bluetooth device?
- Is your device volume low or muted?
- Is your web browser tab muted?
Depending on the type of device and operating system you are using, there are many different ways to find the source of the issue. If you're not sure where to start, please click the "Need Help?" button at the top of the Connection Test page to start a live chat with our team.
To continue to troubleshoot on your own using a Windows computer, right-click the Sound icon in the System Tray and select "Troubleshoot sound problems."
To continue to troubleshoot on your own using a Mac computer, open your System Preferences and click the Sound icon to view a variety of sound settings.
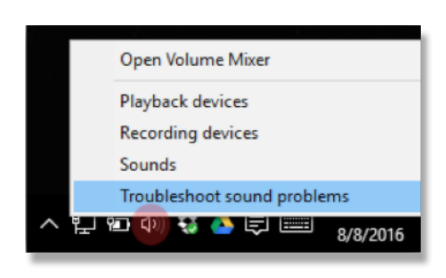
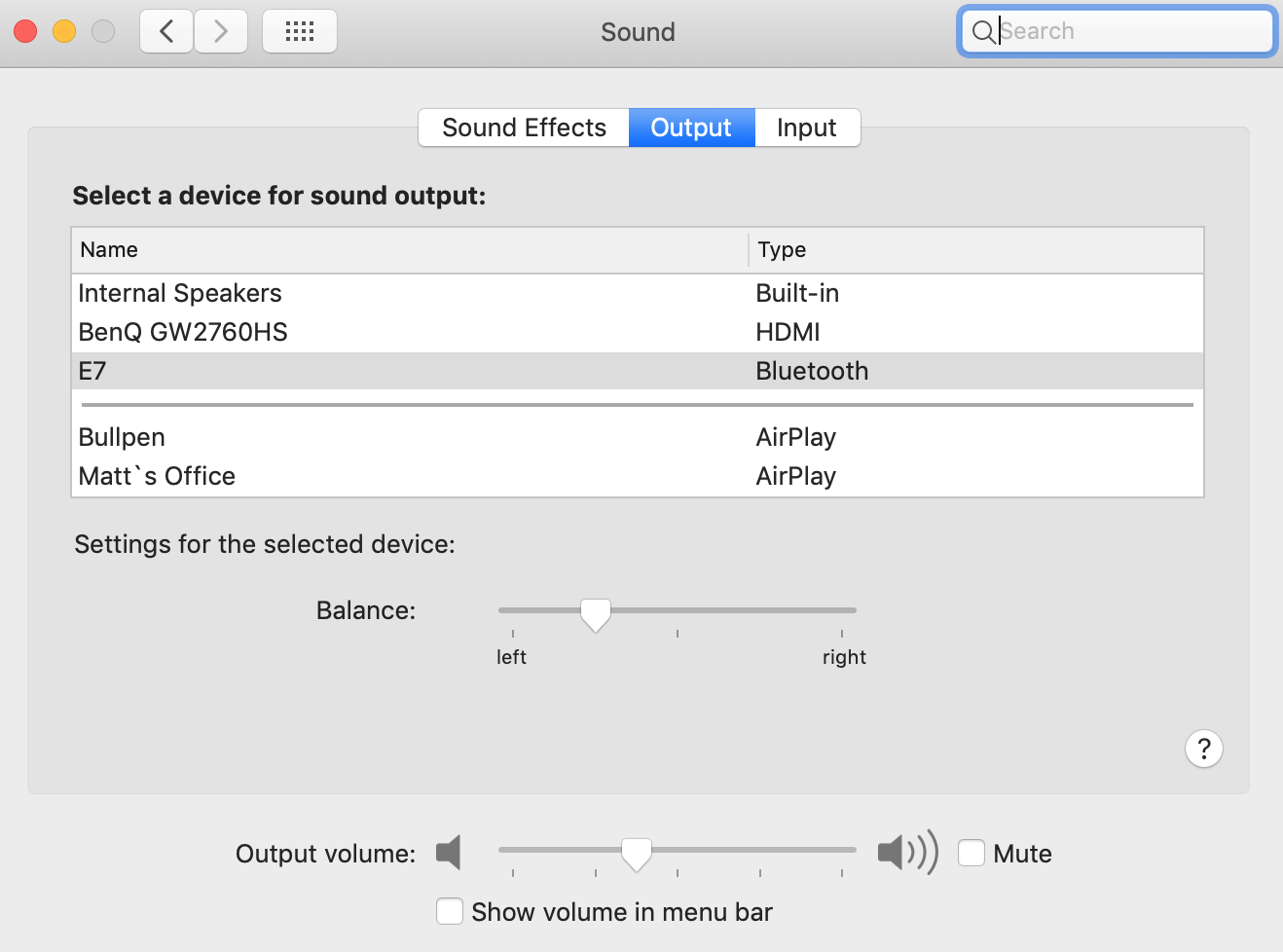
Internet Connection
This portion of the test checks for Bandwidth and Packet Loss. These indicators help us determine whether your internet is strong enough to connect successfully to your video visit from start to finish.
Whenever possible, we recommend using a wired connection or a strong WiFi signal, but cellular data can also work for a video visit when needed.
If you are having difficulty passing the internet connection portion of the test, or if you are experiencing connection issues in a video visit, we recommend the following tips to help improve your connection:
- Please close any windows, tabs, or applications you have open that you are not using, especially those connected to the internet.
- Some common culprits include other video chat applications (FaceTime, Skype, Google Hangouts, Zoom, Facebook Messenger), streaming platforms (Netflix, Hulu, Spotify, Pandora), and cloud storage applications (Google Drive, iCloud, Dropbox).
- You may consider restarting your router or modem, or simply repositioning yourself closer to it.
- Check your upload and download speeds using Speedtest by Ookla.
- Click "Go" to start the test, and take note of your download and upload Mbps.
- The ideal speed varies depending on a number of factors, but our support team may be able to help you identify what can be improved now, and what may need to be addressed with your internet service provider.
- Once you are in the video visit itself, you may enable "Low Resource Mode" by tapping the cog "Settings" icon on the right side of the screen. This will optimize your device's resource consumption for a successful video connection.
Note: Some firewalls restrict bandwidth on unknown or unapproved websites and can cause internet connectivity issues on otherwise optimally functioning networks. If you are on a company-owned internet connection or using a VPN from home, you may need to coordinate with your IT department to whitelist our domain in your organization's firewall settings.
Mobile App-Specific Feature Limitations
As Mend transitions to a fully "app-less" telehealth platform, some of our partnering healthcare organizations require patients on mobile devices to download and use the Mend Telemedicine App to connect, while others allow patients to use the default web browser on their smartphone or tablet.
If your healthcare provider requires the Mend Telemedicine App for mobile connections, or if your mobile device is not compatible with Mend Video Visits, the features and functions available to you in a visit will be limited to "Mute Audio," "Switch Camera," and "End Call."
If you are unsure whether your mobile device is compatible with Mend Video Visits, please review this article.
Basic Video Visit Functions
End Call
- The End Call icon will disconnect you from the Video Visit.
- You may re-join the visit any time until the visit has been checked out.
- You may also disconnect by returning to the Dashboard or by closing your app or browser window.

Mute Microphone
- The Mute Microphone icon will silence the audio coming from your video feed.
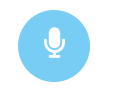
Disable Camera
- The Disable Camera icon will pause your video feed by temporarily turning off your camera.
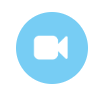
Settings
The Settings icon contains the following options:
- Camera
- Switch between cameras connected to your device, such as the front and back-facing cameras, or an external webcam.
- Note: If you are using a Surface Pro device, you may only switch cameras in your browser settings. On Chrome, go to Settings > Privacy and Security > Camera, and select "Microsoft Camera Front" to make sure your front-facing camera is used.
- Microphone
- Switch between microphone inputs connected to your device, such as the internal microphone and a USB or bluetooth headset.
- Speaker
- Switch between audio outputs connected to your device, such as the built-in speakers, external speakers, bluetooth earbuds, or wired headphones.
- HD Video
- Opt to connect with the default 640x480 resolution or in HD at a rate of 1280x720 pixels.
- The HD Video setting does require additional bandwidth, so we recommend disabling it if you do not have consistently high upload speed, or if you are connecting to a large group visit.
- Note: Mend will display the highest resolution each user's device is capable of producing when this setting is selected. In other words, you will only see the other person in HD if their device is capable of publishing HD video.
- Low Resource Mode
- Specifically designed for devices with limited CPU, RAM, or internet connectivity, Low Resource Mode optimizes resource consumption for Telehealth, making it easier to connect successfully on older or less powerful devices.
![]()
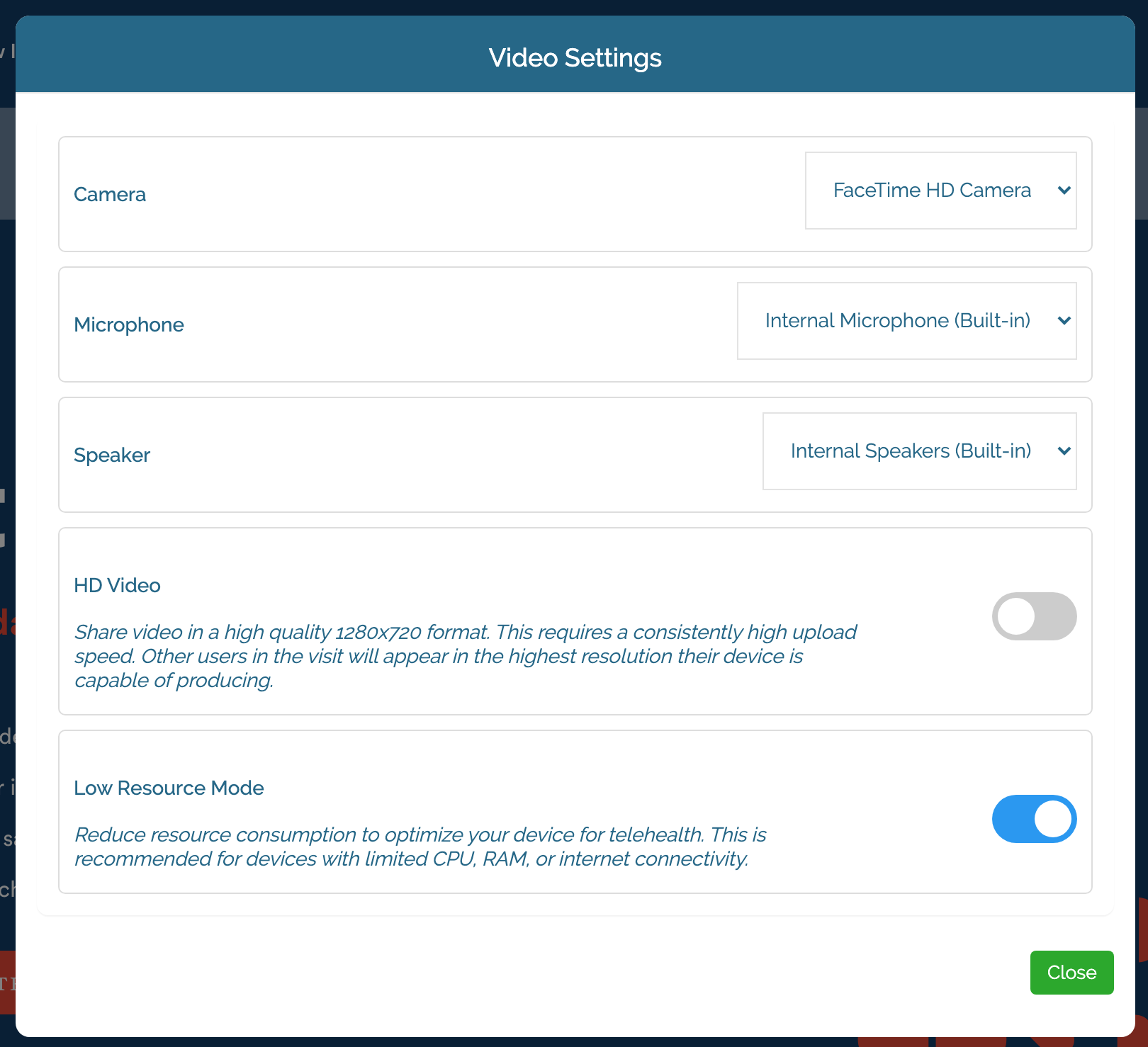
Display Options
Toggle View
- By default, Video Visits use the "List" view.
- One video feed fills the center of the screen.
- Your video feed is a small thumbnail in the top left corner.
- If there are multiple people in the visit, additional video feeds will be displayed as thumbnails under yours. You can click on a feed to move it to the center, or you can use the "Active Speaker" feature to switch automatically.
- If you are using a laptop or desktop computer, you may toggle this setting to the "Grid" view.
- All video feeds are equally spaced in the center of the screen, making this an optimal view for group appointments.
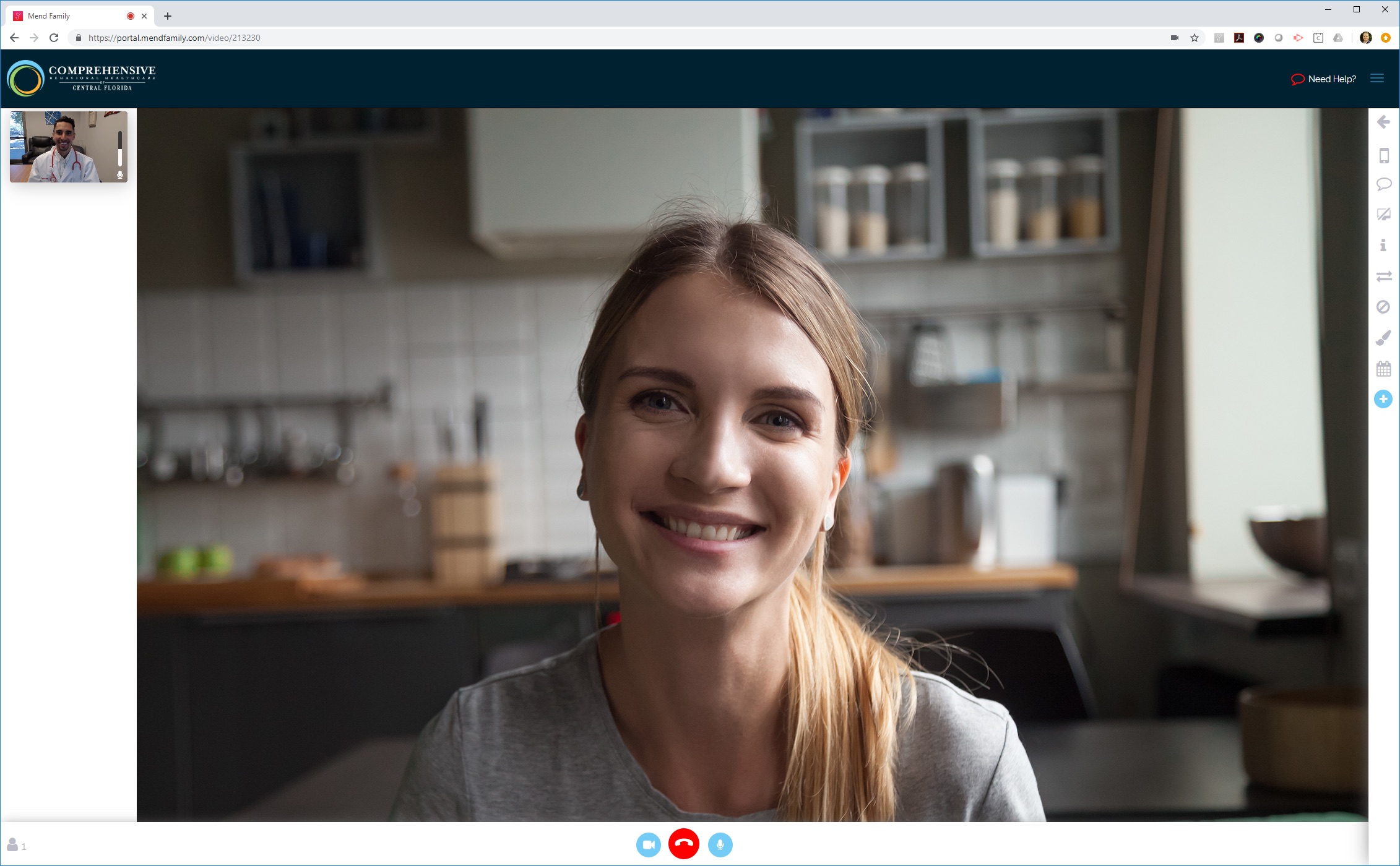
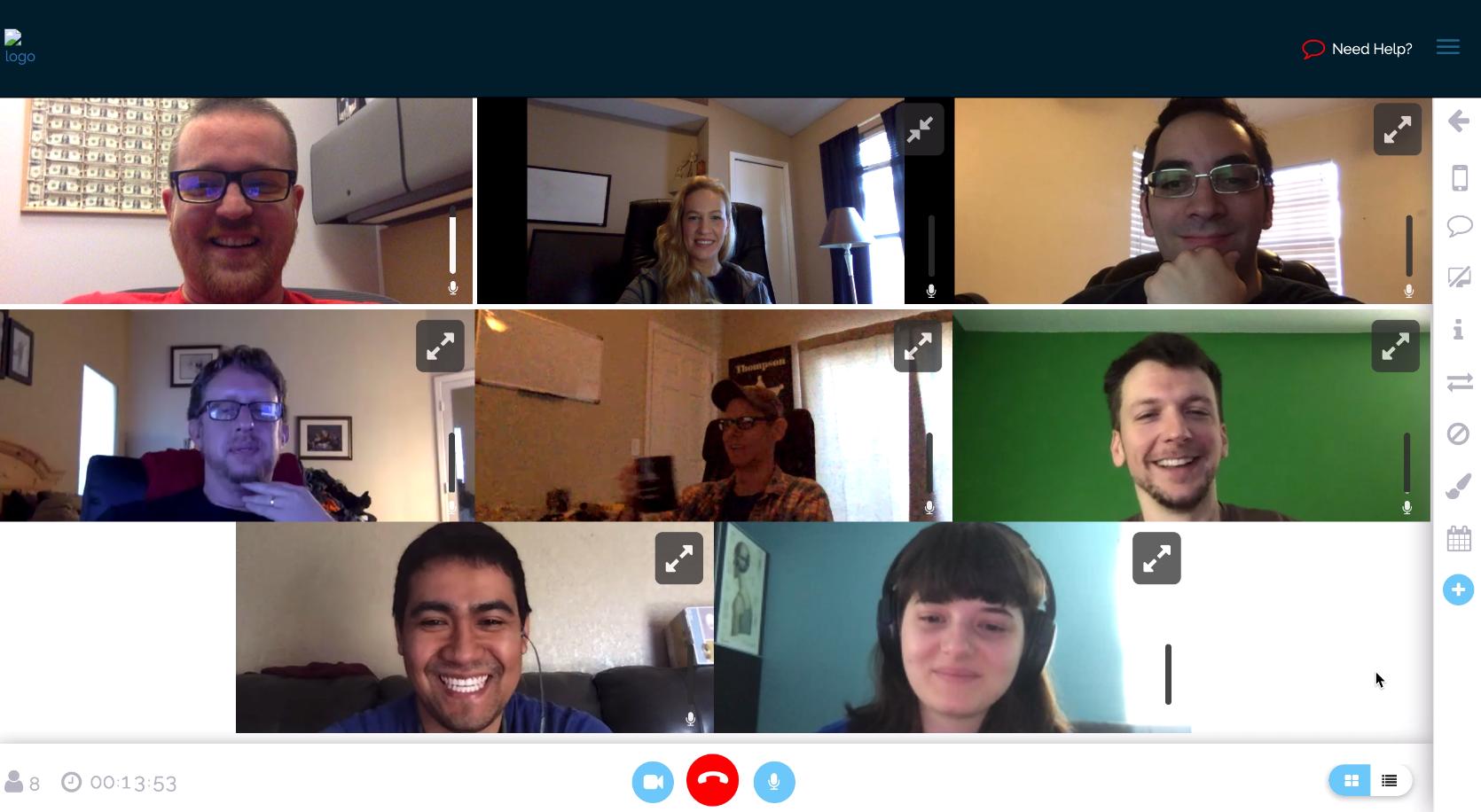
Audio & Connection Indicators
- If you are using a web browser to connect, you will see a dynamic sound and connection strength display icon in the bottom right corner of every participant's video feed, including your own.
- The height of the audio indicator icon will rise and fall with the audio level coming from the video feed.
- The color of the connection indicator bars will display as green, yellow, or red to reflect the user's current connection strength.

Active Speaker
- In List View for a group video visit, Active Speaker dynamically switches to show the person currently speaking.
- To switch manually between users instead, tap "Active Speaker" to toggle it to the "OFF" position, then tap the video feed you'd like to see front and center.
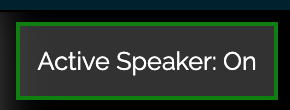
User Video Feeds
- By default, you should always see the other user in your visit if they are successfully connected. You may sometimes see the following instead:
- Red "Exit" Symbol: The user is still connected, but they have navigated to another screen on their device (mobile only).
- Green Audio Symbol: When five or more users are connected to a group video visit, their video feed will be suspended for in mobile view to conserve bandwidth.
- If Active Speaker is OFF, you can select a user's initials to bring their complete video feed to the center of your screen.
- If Active Speaker is ON, this will happen automatically when each user begins speaking.
- Red Crossed-Out Camera: The user has intentionally disabled their camera.
- Black Screen: The user's internet quality is poor or fluctuating, so Mend has dropped their feed to "audio only" while we attempt to recover their video feed. This is intentional so you can continue the session while the issue is resolved.
- For more information about troubleshooting internet connection issues, please review the Quick Tips for a Successful Video Visit article.


Open Panel
- The arrow at the top of the icon bar will open a side panel containing the Chat and Files features.
- You may close the panel by clicking the arrow again.

Interactive Features
Chat
- The Chat feature may be used to exchange written messages or web links with your provider.
- Keep in Mind: Exchanges of text and links in the Chat are not saved. If you need to keep content shared in the Chat feature, make sure to copy and paste it into a document or note-taking app outside of Mend before exiting the visit.
- Keep in Mind: To chat with Mend live chat support, click "Need Help?" at the top of the page.
![]()
Files
- The Files feature may be used to exchange document or image files with your provider.
- Once uploaded, anyone in the visit may download the file to their computer.
- Keep in Mind: If you have joined the visit as an "anonymous user," meaning you did not log in with your date of birth or a password, you will not have access to share files.
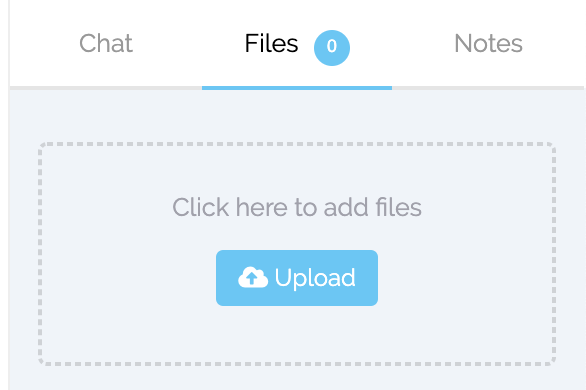
Share Screen
- Your provider may share video (and/or audio) from their computer in your Video Visit.
- If you are on mobile device, your view screen may not show the entire area your provider is sharing. You may "pinch to zoom" or "touch to drag" to adjust your screen as needed.
Canvas Mode
- Your provider may initiate Canvas Mode, which allows you to interact with them using images and drawing tools.
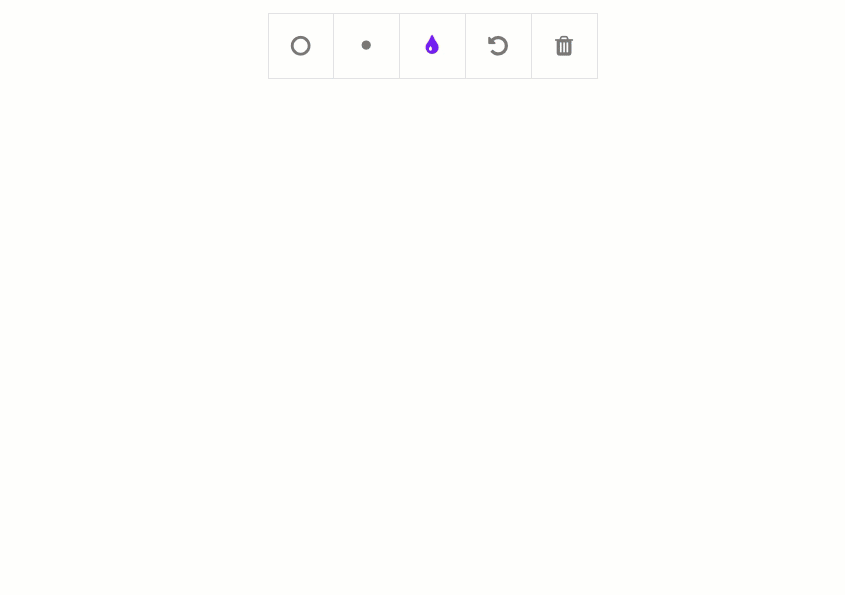
"Raise My Hand"
- The "Raise My Hand" icon is only visible to patients who have been muted by a provider in a group visit.
- When you tap the hand icon in the panel, it will alert your provider that you would like to be unmuted.
Your out-of-pocket expense, such as co-pay, deductible and co-insurance, are dependent on your health insurance provider. We ask that you call your insurance company prior to arrival to ensure you know the expected amount you will be paying for the services requested.
Your covered services are dependent on your insurance as well as your diagnosis from your ordering provider. You can call your insurance company prior to your arrival to ensure that the service is covered.
Please contact the Saratoga Hospital Billing department at 518-583-8343.
Millennium Imaging provided the Radiologist to read your x-ray or imaging study. They are a separate entity from Urgent Care – Wilton and their bill is separate from our fee.
We accept a long list of insurance plans. View the plans.
Yes, a provider will still see you at Urgent Care – Wilton. We have a prompt pay discount for those able to pay for services on the day of care. Learn about our Financial Assistance Program.
We can refer you to a provider at Saratoga Hospital Medical Group - Occupational Medicine, which is located in Malta. You can also make an appointment with another health care provider or independent medical examiner that is an authorized and registered provider with the Workers’ Compensation Board. You can view a list of these providers here.
We typically do not call patients with results unless the results require a change in your discharge plans. We will contact you if the results need further explanation or action.
If you have questions or concerns, please call 518-580-2210.
Please review your discharge packet for medication information and dosing instructions. There is also the phone number to the pharmacy where the medication was sent. The pharmacy can be reached to clarify any questions you have about the medication, dosing, and interactions.
If you have further questions, please call 518-580-2210.
To obtain your medical records, please contact our Medical Records department at 518-580-2295. Medical Records is open Monday - Friday, 7 AM - 4 PM.
Emergency Departments are for individuals that have life-threatening illness or injuries and need immediate medical attention. Urgent Care centers are for those injuries and illnesses that are non-life threatening but can't wait for a doctor's appointment the next day. Urgent Care centers are a great resource when you need care when your doctor is not available.
We will refer you to your primary care provider or a specialist, if necessary upon completion of your initial visit. This referral is part of your discharge paperwork. Either of these providers will provide clearance for you to return to work.
If you do not have a primary care provider or need to see a specialist, you will need to be seen at Urgent Care – Wilton for clearance to return to work - for non-work related injuries.
Please have your pharmacy call us at 518-580-2210 to discuss other options with our providers.
Our imaging services, X-ray, MRI, ultrasound and CT scan are available during our normal hours of operation. Here are our hours.
Your out-of-pocket expenses, such as your co-pay, deductible and co-insurance, are dependent on your health insurance provider. We ask that you call your insurance company prior to arrival to ensure you know the expected amount you will be paying for the services rendered. Our team will also be happy to assist and answer any of your questions.
Your covered services are dependent on your health insurance provider as well as your diagnosis from your ordering provider. You can call your insurance company prior to your arrival to ensure that the service is covered.
Once your results are read by one of our radiologists and confirmed, we will send the results directly to your ordering provider. You can also call us at 518-580-2258.
Please call us at 518-580-2258 so we can arrange a time for you to come and pick up your CD and a copy of your report. You will be required to sign a consent form to release this information to you.
We ask that you give us 24 hours to create the CD and report.
A copy of the dictated report of your completed test will be automatically sent to the ordering provider and any other providers specifically requested at the time of your appointment. Please allow 72 hours for your report to be sent. If you need a specialist to see your images as well as the dictated report, you can visit Urgent Care – Wilton to pick up a CD of images and the report. If you are requesting a CD, please give our team at least a 24 hour notice. You will be required to sign a consent form to release this information to you.
Because certain test results can vary by what you eat or drink, we prefer that you do not have your blood drawn if your tests were ordered as fasting.
No, you do not need to make an appointment. Walk-in services are available all hours of operation. If you prefer to make an appointment, please call 518-580-2224. We will need to have the script from your provider at the of your appointment.
We ask that you bring your insurance card, a valid form of photo identification and the doctor’s order for your lab tests.
If your healthcare provider instructed you to collect a specimen at home for testing in the lab, you will receive a requisition, laboratory collection kit and instructions from the office staff.
Please visit Urgent Care – Wilton to pick up your collection kit and instructions.
Be sure to bring your laboratory requisition with you and be prepared to take a few minutes with our staff while they explain the collection process. After you have collected a specimen at home you will need to deliver it to Urgent Care – Wilton.
Be prepared to provide properly labeled specimen, requisition and insurance information. Our staff will review all information before you leave to assure proper collection.
Because we have a full service lab, most tests are available to your physician within 24 hours. Some tests that need to be referred may take longer. For lab results, please call us at 518-583-8741.
Here are our walk-in lab hours:
Monday - Friday: 7 AM - 9 PM
Saturday: 9 AM - 9 PM
Sunday: 9 AM - 5 PM
For questions, please call 518-580-2292.
Please check with your provider on whether or not you need to fast and for additional instructions. If you do need to fast, that means that you cannot eat anything and may only drink clear water for 12-14 hours prior to your test. Some common fasting tests include fasting glucose, fasting lipid panel, fasting metabolic panel, fasting cholesterol, HDL or triglyceride.